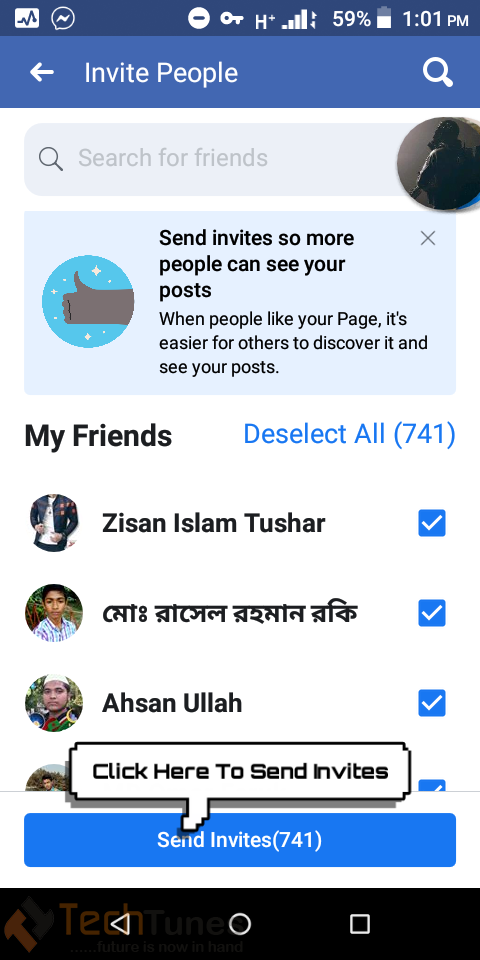মাইক্রোসফট ওর্য়াড! বিশ্বসহ বাংলাদেশের ওর্য়াড প্রসেসিং থেকে শুরু করে অনেক দরকারী এবং জরুরী অফিসিয়াল, ব্যবসায়িক কিংবা ব্যক্তিগত বিভিন্ন কাজে আমরা প্রায় প্রতিনিয়তই মাইক্রোসফট ওয়ার্ডকে ব্যবহার করে থাকি। অনেকেই আছে ওর্য়াডের কাজের উপর নিজের জীবিকা নিবার্হ করে থাকেন। সাধারণ টাইপ থেকে শুরু করে টিউনার ডিজাইন, বই, ভিজিটিং কার্ড প্রাথমিক খসড়াকরণ ইত্যাদি বহু কাজে মাইক্রোসফট ওর্য়াড ব্যবহার করা হয়। বাজারে অনান্য অনেক ওর্য়াড প্রসেসিং সফটওয়্যার থাকার পরেও আমরা মাইক্রোসফট ওর্য়াডকে বেশি ব্যবহার করে থাকি। যে ধরনের পিসি আপনি ব্যবহার করে থাকেন না কেন, মাইক্রোসফট ওয়্যার্ড আপনার পিসিতে খাপ খাইয়ে নিতে পারবে বেশ ভালো করেই।
এটি আমাদের জীবনে একটি ব্রান্ড হয়ে গিয়েছে। যেমন মোটরসাইকেলকে আমরা একসময় হোন্ডা বলে আখ্যায়িত করতাম, হোন্ডা কিন্তু একটি কোম্পানির নাম, ঠিক তেমনটি ফুজি ফিল্ম বাংলাদেশের প্রথম ক্লিয়ারকাট কালার ছবি ডেলিভারী দিতে পারতো বলে এদের নামের আমরা কালার প্রিন্টকে আখ্যায়িত করে থাকতাম। অন্যদিকে ক্র্যার্চ কার্ডের বদলে ডিজিটালী মোবাইল রিচার্জ গ্রামীণফোন সর্বপ্রথম নিয়ে আসে বলে তাদের ফেক্সীলোড সিস্টেমটাকেই মানুষজন এই পদ্ধতির নাম হিসেবে গ্রহণ করে ফেলেছে। একই কথা আমরা বলতে পারি বিকাশের ক্ষেত্রে। যাই হোক অন্য প্রসঙ্গে কথা না বাড়িয়ে এবার কাজের কথায় আসি।
মাইক্রোসফট ওর্য়াড পরিচালনা করা বেশ সহজ এবং পুরো মাইক্রোসফট অফিস এপ্লিকেশন প্যাকেজের মধ্যে এই ওর্য়াডের কাজগুলোই বেশ সহজ এবং বেশি ব্যবহৃত হয়ে থাকে। আর আমি আজ আপনাদের জন্য টেকটিউনসে নিয়ে এসেছি মাইক্রোসফট ওর্য়াডের ১৩টি জরুরী এবং দরকারী টিপস এবং টিক্স! আশা করি আজকের টিউনটি আপনাদের কাজে দেবে এবং ভালো লাগবে। তো চলুন ভূমিকায় আর কথা না বাড়িয়ে সরাসরি টিউনে চলে যাই:
১) সাইয়েন্টিফিক জাজমেন্ট!
মাইক্রোসফট ওর্য়াডের আপনার টাইপের দক্ষতা এবং গ্রামার চেকের ক্ষমতা রয়েছে। গ্রামার এবং স্পেলিং বিষয়টি শুধুমাত্র ইংরেজি ভাষার জন্য হয়ে থাকলেও প্রায় সকল ভাষার writings complexity চেক করার ক্ষমতাও মাইক্রোসফট ওর্য়াডের রয়েছে। যেমন আপনার টাইপিং কি একটি টিউন-গ্রাজুয়েট ডিগ্রির জন্য উপযুক্ত? কিংবা কোনো চাকুরির এপ্লিকেশনে পাঠানোর জন্য সঠিক কিনা সেটা আপনি ওর্য়াডের মাধ্যমে চেক করিয়ে নিতে পারেন।
মাইক্রোসফট ওর্য়াডের নতুন সংস্করণগুলোতে গ্রামার এবং স্পেলিং এর সাথে নতুন ফিচার Readability Statistics টিও যুক্ত করে দিয়েছে। এর মাধ্যমে ওর্য়াডে বেশ কটি নতুন টেস্ট যেমন Flesch Reading Ease Test এই জাতীয় টেস্ট যু্ক্ত করে দিয়েছে। এইটি আপনার টাইপিংয়ের ওয়ার্ড, সেনটেন্স এবং সিলেবলগুরোকে ১০০ পয়েন্টের উপর পরীক্ষা করে থাকবে। এক্ষেত্রে ১০০ পয়েন্টের মধ্যে যত বেশি নাম্বার আপনি পাবেন আপনার টাইপিংটি ততবেশি পঠনযোগ্য বলে বিবেচিত হবে। সাধারণত ৬০ থেকে ৭০ এর মধ্যে পয়েন্ট পেলেই সেটি পঠনযোগ্য বলে বিবেচিত হবে।
এই অপশনগুলো একটিভ করতে চাইলে Options > Proofing য়ে যান এবং সিউন হয়ে নিন যে Check Grammar with Spelling এবং Show Readability Statistics এই অপশন দুটিতে টিক চিহ্ন দেওয়া রয়েছে কিনা। এগুলো করা হয়ে গেলে এবার থেকে প্রতি বার আপনি স্পেলিং এবং গ্রামার চেক করার সময় একটি ছোটখাট বক্স আপনার সকল রেজাল্টসহ আপনার সামনে উপস্থিত হয়ে যাবে। বেশ কাজের জিনিস এটা!
২) নির্দিষ্ট অংশকে হাইলাইট করা!
এটি আমাদের কাজের জীবনে কতটুকু কাজে দেবে তা আমি বলতে পারছি না তবে এটি একটি বেশ চমৎকার এবং মজাদার টিক্সস! উপরের ছবিতে একটি প্যারাগ্রাফের ঠিক মাঝখানে গোলাকার লাল রংটি দেখতে পাচ্ছেন? মাইক্রোসফট ওর্য়্যাডে এটি আপনি দিতে পারবেন? সাধারণভাবে এটি দেওয়া বেশ কস্টকর এবং সময়সাপেক্ষ ব্যাপার কিন্তু একটি সহজ উপায়ে আপনি এই কাজটি বেশ সুক্ষতার সাথে সম্পাদন করতে পারবেন।
এরজন্য আপনাকে Alt কী ধরে রেখে আপনার মাউসটি নির্দিস্ট লেখার উপর ক্লিক করে শেইপটি ড্রাগ করে একেঁ নিন। এবার সিলেক্টকৃত ওর্য়াডগুলো হাইলাইটেড হয়ে যাবে! আগে এটি জেনে না থাকরে এখনই এটি ট্রাই করে দেখতে পারেন!
৩) ননসেন্স জেনারেটর!
ওয়েল! এটি কাজের জিনিস নয় বটে তবে এই টিপসটি আগে হয়তো কেউই আপনাকে শেখায়নি কারণ এটির বাস্তবিক কোনো কাজের প্রয়োগ ক্ষেত্র নেই। কখনো যদি কোনো পেজ আপনাকে ননসেন্স শব্দ দিয়ে পরিপূর্ণ করে ফেলতে হয় তখন আপনি এই পদ্ধতিটি অনুসরণ করতে পারেন!
আপনাকে শুধু লেখতে হবে এটা =lorem(p, l) এবং এন্টার দিতে হবে। এখানে p এর জায়গায় কতগুলো প্যারাগ্রাফ এবং l এর জায়গায় কতগুলো লাইন আপনি এই হিজিবিজি অক্ষর দিয়ে ভরে দিতে চান সেটি নির্ধারণ করে দিন আর নিজেই ম্যাজিক দেখুন! ভুলেও এই পদ্ধতিটি কোনো দরকারী কিংবা জরুরি ডকুমেন্টে ট্রাই করতে যাবেন না যেন!
আবার আপনি যদি একই ভাবে =rand(p, l) লিখে এন্টার দিন তাহলে “The quick brown fox jumps over the lazy dog.” এই লাইনটি বার বার কপি পেস্ট হয়ে পেজ পূরণ হয়ে যাবে! হাহাহাহা
৪) ক্যালকুলেটর যুক্ত করা।
অনেক সময় মাইক্রোসফট ওর্য়াডে কাজ করার সময় কোনো দরকারী ম্যাথ করার দরকার পড়ে আপনার। আর যার কারণে একটি ক্যালকুলেটরের সাহায্য আপনাকে নিতে হবে। কিন্তু আপনার অফিসের কাজের এতই চাপ যে আপনি ফিজিক্যাল কোনো ক্যালকুলেটর জোগাড় করতে পারছেন না এবং কাজে এতটাই লেজি এবং অলস যে স্টার্ট মেনুতে গিয়ে পিসির ক্যালকুলেটরও ওপেন করতে অলস ফিল করছেন! এই ক্ষেত্রে আপনার অলসতাকে আরো বাড়িয়ে দিতে আপনি মাইক্রোসফট ওর্য়াডেই ক্যালকুলেটরের কাজগুলো সেরে নিতে পারবেন!
এরজন্য ওর্য়াডের Options > Quick Access Toolbar এ যান এবং সেখান থেকে All Commands অপশনে সুইচ করুন এবং সেখান থেকে Calculate Command কে Quick Access Tollbar এ যুক্ত করে নিন। এবার থেকে ওর্য়াডের উইন্ডোতে এক গ্রেস্কেলের নন ডিসক্রিপ্ট চালু হয়ে থাকবে। এবার আপনার ওর্য়াড ডকুমেন্টে কোনো ইকুয়েশনকে সিলেক্ট করে ওই গ্রেস্কেলের সার্কেলে ক্লিক করলে আপনার উইন্ডোর নিচে ক্যালকুলেটরটির সমাধান আপনি খুঁজে পাবেন। অনেকের ক্ষেত্রে এই পদ্ধতিটি বেশ কাজে দেবে।
৫) এক ক্লিকে বাক্য নির্বাচন
এই পদ্ধতিটি যারা ওর্য়াড প্রসেসিং কাজ বেশি করে থাকেন তাদের ক্ষেত্রে বেশ প্রযোজ্য এবং কাজে দেবে। কোনো বাক্যকে সিলেক্ট করতে চাইলে আমাদেরকে মাউসের কিংবা সিফট কীয়ের সাহায্য নিতে হয় কিন্তু আপনি চাইলে মাত্র এক ক্লিকে সম্পূর্ণ একটি বাক্যকে সিলেক্ট করে নিতে পারবেন। এরজন Ctrl কী চেপে আপনার বাক্যের যেকোনো একটি শব্দের উপর ক্লিক করুন, দেখবেন যে সম্পূর্ণ বাক্যটি সিলেক্ট হয়ে গেছে। এভাবে আপনি সময় ও শ্রম দুটোই বাঁচাতে পারবেন।
৬) এডিটিং রিভিজিট!
কোনো ডকুমেন্ট এর কাজ শেষ করার পর.এডিটিং এর অবশ্যই প্রয়োজন হয়। আর ডকুমেন্টটি বন্ধ করে আবার চালু করার পর কোন কোন স্থানে আপনি এডিটিং করেছেন সেটি খুঁজে করা অনেক কস্টকর ব্যাপার হয় যদি ডকুমেন্টটি বড় হয় এবং ব্যাপক এডিটিং এর কাজ যদি করা হয়ে থাকে তবে।
কিন্তু Shift+F5 বাটনদুটি চাপলে আপনি যতগুলো এডিট করেছেন যে স্থানে কার্সর আপনাকে নিয়ে যাবে। এই পদ্ধতিটি অনেকেরই বেশ কাজে দেবে। আগে এই টিপসটি জেনে না থাকলে এক্ষুনি এটা ট্রাই করে দেখতে পারেন।
৭) এহেম!
মাইক্রোসফট ওর্য়াডের খালি ডুকুমেন্টের যেকোনো স্থানে আপনি চাইলে সহজেই লিখতে পারবেন। যেমনটি উপরের ছবিতে আমি লিখেছি। সাধারণত এইটি অসম্ভব মনে হলেও এটি করা যায়! এবং এটি সহজও বটে।
এর জন্য ডুকুমেন্টের যেকোনো জায়গায় ডাবল ক্লিক করুন তাহলে ডুকুমেন্টের উক্ত জায়গা থেকে আপনি টাইপিং শুরু করে দিতে পারবেন! সহজ এবং সুবিধাজনকও বটে!
৮) ডেট এবং টাইম অটো আপডেট!
অনেকসময় অনেক চিঠিপত্র আপনাকে টাইপ করতে হতে পারে। আর একই চিঠিপত্র অনেকের কাছে পাঠানোর ক্ষেত্রে ডেট এবং টাইম পরিবর্তন করে দিতে হয় আপনাকে। যেটি অনেকটা বোরিং বটে। তবে ওর্য়াড আপনাকে এই কাজটি অটোম্যাটিক্যালি করে দিতে পারে।
এরজন্য Insert ট্যাবের আন্ডারে Date & Time বাটনে ক্লিক করুন। একটি পপ আপ উইন্ডো আসবে। এখান থেকে আপনার পছন্দের ডেট ফরম্যাটে ক্লিক করুন এবং লক্ষ্য রাখবেন যে update automatically বক্সটিতে টিক চিহ্ন দেওয়া রয়েছে কিনা। এরপর থেকে প্রতিবার কোনো ডুকুমেন্ট চালু করার পর ডেট এবং টাইম অটোমেটিক্যালি আপডেট হতে থাকবে।
৯) বিল্ট ইন কনভার্টার!
মাইক্রোসফট ওর্য়াডের নতুন সংস্করনগুলোতে আপনি বিল্ড ইন কনভার্টারও পেয়ে যাবেন। সাধারণ ভাবে এটা সবার কাছে লক্ষ্যনীয় হবে না কারণ এটি বেশ সাধারণ ভাবেই ওর্য়াডে দিয়ে দেওয়া রয়েছে। ধরুন আপনার ডকুমেন্টটিকে PDF কিংবা HTML ফরম্যাটে সংরক্ষণ করতে চান। আগে এই কাজটি করার জন্য কোন থার্ড পাটিং সফটওয়্যার কিংবা ইন্টারনেটের সাহায্যে কোনো ওয়েবসাইটের সাহায্য নিতে হতো। কিন্তু ওর্য়াডের নতুন সংস্করণগুলোকে আপনি কোনো ডুকুমেন্ট সেভ করার সময় Save as type ড্রপ মেনুকে ক্লিক করলে আপনি সেভ করার অনেকগুলো অপশন পাবেন, যেখানে আপনি আপনার প্রয়োজনীয় ফরম্যাটটি পেয়ে যাবেন।
১০) সহজে ক্যাপিটালাইজেশন পরিবর্তন।
ওর্য়াডে ডকুমেন্টে কোনো লেখা টাইপিংয়ের সময় আপনি সহজে চাইলে অক্ষর আপারকেস বা লোয়ারকেস করে নিতে পারেন Shift বা ক্যাপসলক বাটনটি চেপে টাইপ করলে। কিন্তু কোনো ডুকুমেন্ট সম্পূর্ণ লেখা হয়ে গেল যদি কোনো লাইনকে বড় হাতের অক্ষরে রুপান্তর করতে হয় তখন কি করবেন?
এরজন্য প্রথম উক্ত নির্দিষ্ট অক্ষর বা লাইনকে সিলেক্ট করে নিন। এবার Home ট্যাবে গিয়ে Aa পুল ডাউন মেনুতে ক্লিক করুন। এখানে এসে আপনি UPPERCASE, Sentence case, lower case এবং tOGGLE cASE ইত্যাদি অপশন পেয়ে যাবেন!
১১) হিডেন ক্যারেক্টার!
আপনি যদি কোনো কমপ্লেক্স ডুকুমেন্টে কাজ করে থাকেন যেখানে হরেক রকমের লাইন, স্টাইল, কলামস এবং ফরম্যাট রয়েছে সেখানে আপনার কিছু অদ্ভুত রকমের মনে হতে পারে। যেমন কোনো লাইন মিসিং বা কোনো অক্ষরের স্পেস এক্সট্রা ভাবে রয়েছে।
এই পরিস্থিতি সঠিক ভাবে বিশ্লেষণ করার জন্য আপনি সকল invisible marks (hard returns, soft returns, tabs, spaces) কে ভিজিবল করে দিয়ে। এর জন্য আপনাকে Ctrl+Shift+8 চাপতে হবে। আবার একই ভাবে আপনি এইগুলোকে আবারো ইনভিজিবল করে রাখতে পারেন।
১২) আপগ্রেডেড রিপ্লেস
মাইক্রোসফট ওর্য়াডের রিপ্লেস সিস্টেম সম্পর্কে আপনি জেনে থাকবেন। যেটির ব্যবহারের মাধ্যমে আপনি ডুকুমেন্টের কোনো শব্দকে বা শব্দগুলোকে আপনি পরিবর্তন করে নিতে পারবেন। কিন্তু ওর্য়াডের নতুন সংস্করণে আপনি এই রিপ্লেস সিস্টেমের একটি জটিল আপগ্রেড পাবেন।
ওয়ার্ডে এবার আপনি আগের টিপসের মতো হিডেন ক্যারেক্টারগুলোকেও রিপ্লেস করিয়ে নিতে পারবেন। আবার প্যারাগ্রাফের মধ্যে ডাবল স্পেসগুলোকেও রিপ্লেস করে নিতে পারবেন। এর জন্য Find and Replace এর নিচের দিকে Special ড্রপ আপ মেনুতে ক্লিক করুন।
১৩) স্টাইল এবং ফরম্যাটিং রিপ্লেস করুন।
আপনি চাইলে ওর্য়াডের রিপ্লেস ফাংশনটির সাহায্যে বিভিন্ন ধরনের স্টাইল এবং ফরম্যাটিং পরিবর্তন করতে পারবেন। যেমন কোনো ডকুমেন্টের সকল সবুজ রং টেক্স কে লাল রংয়ে পরিবর্তিত করে নিতে পারবেন। এর জন্য Find What বক্সে ক্লিক করে Format মেন্যু থেকে Font এ গিয়ে সবুজ রংকে সিলেক্ট করুন এবং একই ভাবে Replace with এ গিয়ে লাল রংটি ক্লিক করুন! এটি বেশ কাজের একটি জিনিস!
তো এই ছিল আজকের সব আয়োজন। আগামীকাল পাওয়ারপয়েন্টে এরকম কিছু টিপস এবং টিক্সস নিয়ে আমি টিউনার গেমওয়ালা চলে আসবো আপনাদেরই প্রিয় বাংলা টেকনোলজি ব্লক টেকটিউনসে! টিউনটি পড়ার জন্য ধন্যবাদ!