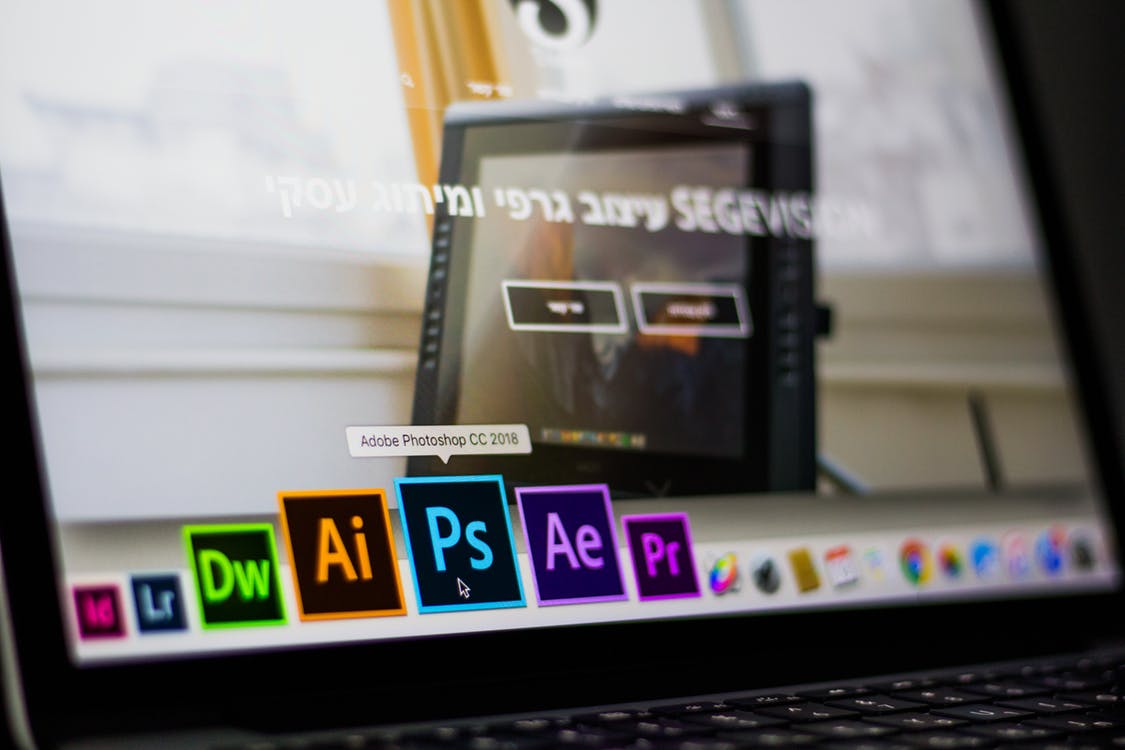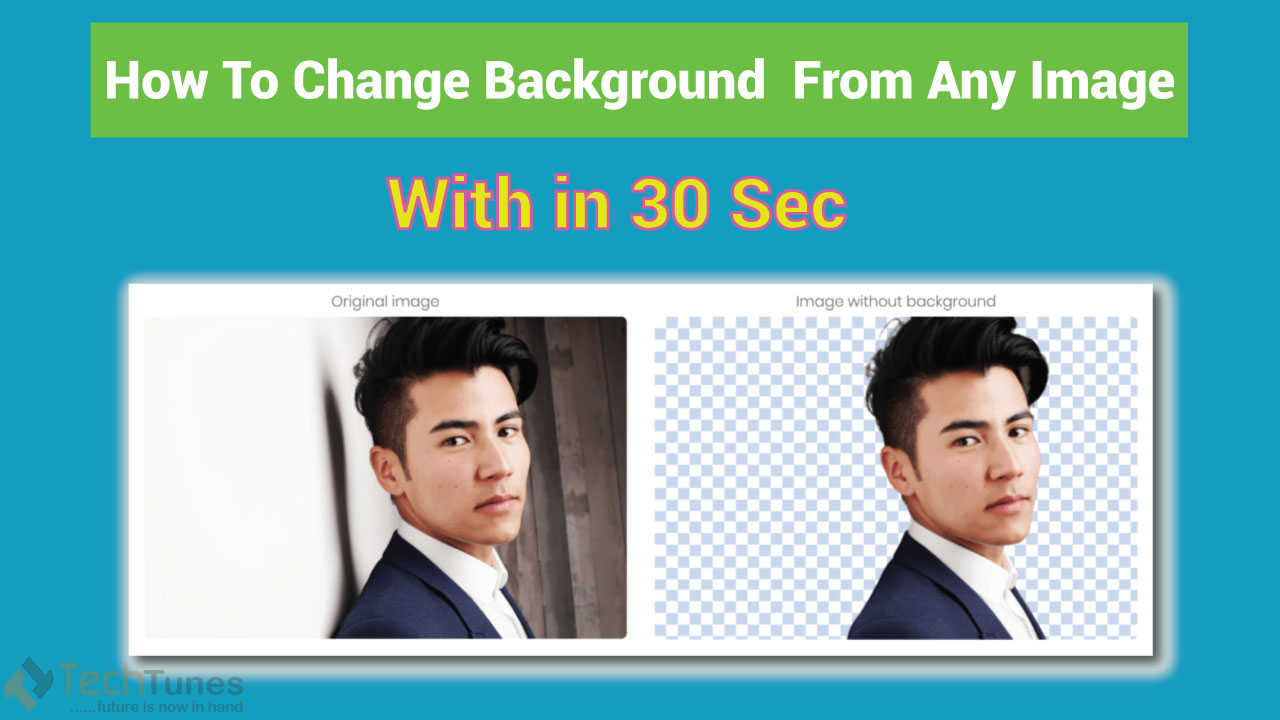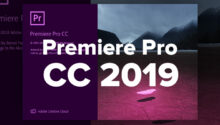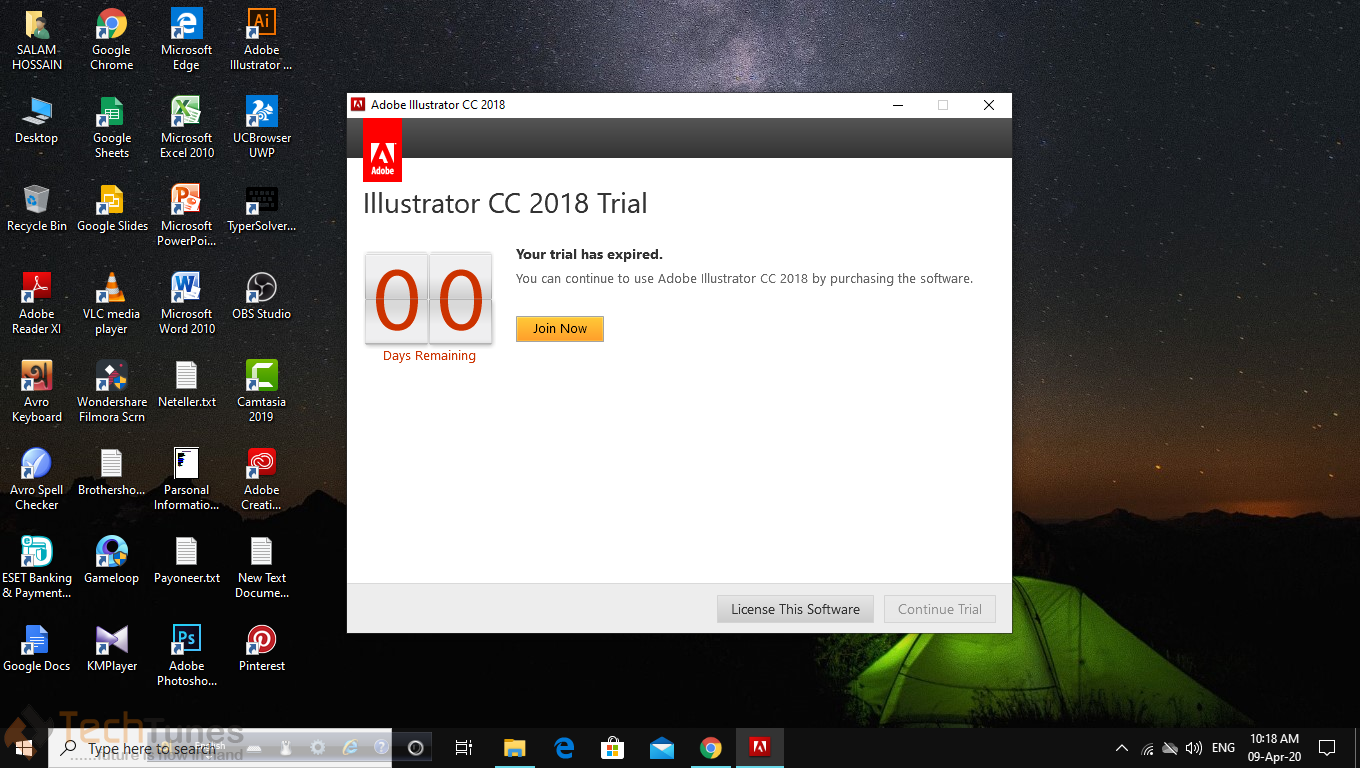21 Illustrator shortcuts to speed up your workflow
ইলাস্ট্রেটরে যখন কোন ভেক্টর আর্ট করতে হয় তখন অনেক সময় সাধারন একটা কাজও বাঁধার সৃষ্টি করতে পারে। তাই হতাশ না হয়ে দেখে নেয়া যাক কিছু শর্টকাট যা দিয়ে খুব সহজেই আমরা আমাদের অনেক কাজ কম সময়ে করতে পারবো। নিঃসন্দেহে এই শর্টকাট গুলো ইলাস্ট্রেটরে ডিজাইন করার সময় কাজের গতিকে বহুগুণ বৃদ্ধি করবে।
1.Select all items on layer
কোন নির্দিষ্ট লেয়ারের Lock, Hidden সহ সব গুলো অবজেক্ট একসাথে সিলেক্ট করার জন্য-
Mac: Option+Click layer
Windows: Alt+Click layer
- Hand Tool
ডিজাইন করার সময়ে প্রয়োজনে আর্টবোর্ড নড়াচড়া করানোর জন্য Spacebar চেপে ধরে মাউস দিয়ে আর্টবোর্ড এদিক সেদিক নড়ানো যায়। তবে Text tool ব্যাবহারের সময় এই শর্টকাট কাজ করবে না।
Mac: Spacebar
Windows: Spacebar
- Hand Tool (Editing type)
Text tool ব্যাবহারের সময় এই শর্টকাট দিয়ে আর্টবোর্ড এদিক সেদিক নড়ানো যায়।তবে খেয়াল রাখতে হবে ctrl বাটন ছেড়ে দেয়ার সাথে সাথেই স্পেস বাটন ছেড়ে দিতে হবে। নয়তো টেক্সট বক্সে স্পেস এড হয়ে যাবে।
Mac: Cmd+Spacebar
Windows: Ctrl+Spacebar
- Activate Zoom In tool
আর্টবোর্ডকে Zoom In করে কাছ থেকে দেখার জন্য শর্টকাট চেপে মাউস স্ক্রোল করুন-
Mac: Cmd+Spacebar
Windows: Ctrl+Spacebar
- Activate Zoom Out tool
আর্টবোর্ডকে Zoom Out করে আগের অবস্থায় ফিরিয়ে নেয়ার জন্য শর্টকাট চেপে মাউস স্ক্রোল করুন –
Mac: Cmd+Option+Spacebar
Windows: Ctrl+Alt+Spacebar
- Access Selection or Direction Selection tool
Selection Tool কে select করে বিভিন্ন দিকে নড়াচড়া করানোর জন্য Ctrl key চেপে ধরে মাউস দিয়ে কাজ করুন-
Mac: Cmd
Windows: Ctrl
- Move Selection 10 pts
কোন Selection কে ১০ পয়েন্ট ডানে বা বামে অথবা উপরে বা নিচে সরানোর জন্য Shift চেপে Arrow Button চাপুন।
Mac: Shift+arrow direction
Windows: Shift+arrow direction
- Add to a selection
একাধিক অবজেক্ট Select করার জন্য Shift চেপে অবজেক্টগুলো ক্লিক করুন-
Mac: Shift-click
Windows: Shift-click
- Lock selected artwork
কোন লেয়ারকে Lock করার করার জন্য-
Mac: Cmd+2
Windows: Ctrl+2
- Unlock all artwork
Lock করা সকল লেয়ারকে একসাথে Unlock করার জন্য-
Mac: Cmd+Option+2
Windows: Ctrl+Alt+2
- Duplicate
কোন অবজেক্টকে Duplicate বা Copy করার জন্য অবজেক্টটি Select করে Alt চেপে Mouse pointer টি Drag করুন-
Mac: Option+drag
Windows: Alt+drag
- Scale proportionally with Selection tool
Selection tool দিয়ে কোন ইমেজ বা শেপকে আনুপাতিকহারে বা সমানভাবে ছোট বড় করতে Shift চেপে মাউস দিয়ে ইমেজের Bounding Box টেনে সুবিধা মতো সাইজ করে নিন-
Mac: Shift+drag bounding box
Windows: Shift+drag bounding box
- Sample colour
কোন Color এর Sample নেয়ার জন্য i চেপে কালার পিকার Select করে পছন্দের Color Select করুন-
Mac: I
Windows: I
- Show/hide artboards
প্রতিটি আর্টবোর্ডের একটি বাউন্দারি লাইন থাকে যার ভিতরেই সব ডিজাইন থাকা লাগে। সেই বাউন্দারি লাইন Show or Hide করানোর জন্য –
Mac: Cmd+Shift+H
Windows: Ctrl+Shift+H
- Show/hide artboard rulers
আর্টবোর্ডে সব কিছু সঠিক লাইন মতো রাখার জন্য আমরা Ruler ব্যাবহার করি। সেটা Show or Hide করানোর জন্য Ctrl+R চাপুন। প্রথমবার চাপলে রুলার দেখাবে, আবার চাপলে সেটা চলে যাবে।
Mac: Cmd+R
Windows: Ctrl+R
- View all artboards in window
একাধিক আর্টবোর্ড নিয়ে কাজ করলে সব গুলো আর্টবোর্ড একসাথে দেখার জন্য-
Mac: Cmd+Option+O
Windows: Ctrl+Alt+O
- Decrease/increase type size
Text font size ছোট বড় করার জন্য –
Mac: Cmd+Shift+< or >
Windows: Ctrl+Shift+< or >
- Decrease/Increase leading
Text এর প্রতিটা Letter এর মধ্য়ে স্পেস বা Gap কমানো বারানোর জন্য টেক্সট সিলেক্ট করে Alt চেপে up or down arrow চাপুন।
Mac: Option+up/down
Windows: Alt+up/down
- Decrease/Increase kerning or tracking
Text গুলোর মধ্য়ে স্পেস বা Gap কমানো বারানোর জন্য-
Mac: Option+arrow L/R
Windows: Alt+arrow L/R
- Align text left/centre/right
Text ডানে বামে মাঝখানে Align করার জন্য টেক্সট গুলো সিলেক্ট করে শর্টকাট চাপুন-
Mac: Cmd-Shift-L/C/R
Windows: Ctrl+Shift+L/C/R
- Save for Web and Devices
আপনার করা ডিজাইনটি সেভ করার জন্য শর্টকাট-
Mac: Cmd+Shift+Opt+S
Windows: Ctrl+Shift+Alt+S
সবার কাছে অনুরোধ থাকলো ভুল হলে ক্ষমা সুন্দর দৃষ্টিতে দেখবেন। চেষ্টা করলাম নতুনদের যাতে উপকার হয় সেই জন্য বিস্তারিত তুলে ধরতে।
Microsoft Word বহুল ব্যবহার করা কিছু প্রয়োনীয় শর্টকাট। পরবর্তীতে সহজে খুঁজে পেতে শেয়ার করে রাখুন।
Ctrl+0 [Must use Top Zero] Toggles 6pts of spacing before a paragraph or line | দুই লাইন বা অনুচ্ছেদ এর মধ্যে ৬ পিটিএস ফাঁকা করার জন্য
Ctrl+A Select all contents of the page | পৃষ্ঠার সব কিছু সিলেক্ট করুন
Ctrl+B Bold selection | সিলেক্টেট লেখাকে মোটা বা বোল্ড করুন
Ctrl+C Copy selected text | সিলেক্টেট লেখাকে কপি করুন
Ctrl+D Open the font preferences window | ফন্ট অপশন উইন্ডো চালু করুন
Ctrl+E Aligns the line or selected text to the center of the screen | সিলেক্টেট লাইন বা লেখাকে সেন্টার করুন
Ctrl+F Open find box | সার্চ বা খোজ করুন
Ctrl+I Italic selection | সিলেক্টেট লেখাকে ইটালিক বা বাঁকা করুন
Ctrl+J Aligns the selected text or line to justify the screen | সিলেক্টেট লেখাকে পৃষ্ঠার দুই পার্শ্বে সমান করুন
Ctrl+K Insert a hyperlink | হাইপার লিংক বা ওয়েবসাইট যুক্ত করুন
Ctrl+L Aligns the line or selected text to the left of the screen | সিলেক্টেট লেখাকে পৃষ্ঠার বাম পার্শ্বে সমান করুন
Ctrl+M Indent the paragraph |
Ctrl+N Take new, blank document window | একটি নতুন ফাঁকা ডকুমেন্ট নিন
Ctrl+O Opens the dialog box or page for selecting a file to open | পুর্বে সংরক্ষিত ডকুমেন্ট খুলুন
Ctrl+P Open the print window | ডকুমেন্ট প্রিন্ট করুন
Ctrl+R Aligns the line or selected text to the right of the screen | সিলেক্টেট লেখাকে পৃষ্ঠার ডান পার্শ্বে সমান করুন
Ctrl+S Save the open document | ডকুমেন্ট সেভ বা সংরক্ষণ করুন
Ctrl+T Create a hanging indent |সিলেক্টেট লেখার দ্বিতীয় লাইনকে পৃষ্ঠার ডান পার্শ্বে প্রয়োজনীয় দুরত্বে নিয়ে যান
Ctrl+U Underline the selected text | সিলেক্টেট লেখাকে আন্দেরলাইন বা লেখার নিচে দাগ দিন
Ctrl+V Paste | কপি বা কাট করা লেখা বা বস্তুকে নির্দিষ্ট স্থানে জোড়া দিন বা রাখুন
Ctrl+W Close the currently open document | বর্তমান চালু থাকা ডকুমেন্ট বন্ধ করুন
Ctrl+X Cut selected text | সিলেক্টেট লেখাকে কাট করুন
Ctrl+Y Redo the last action performed | সর্বশেষ কাজ উদ্বার করুন [উলটো পাশে ]
Ctrl+Z Undo last action | সর্বশেষ কাজ উদ্বার করুন
Ctrl+Shift+L Quickly create a bullet point | দ্রুত বুলেট পয়েন্ট তৈরি করুন
Ctrl+Shift+F Change the font | ফন্ট পরিবর্তন করুন
Ctrl+Shift+> Increase selected font +1pts
up to 12pts and then increase font +2pts | সিলেক্টেট লেখার ফন্ট সাইজ বড় করুন [1pts থেকে বড় হারে]
Ctrl+] Increase selected font +1pts | সিলেক্টেট লেখার ফন্ট সাইজ বড় করুন [1pts করে]
Ctrl+Shift+< Decrease selected font -1pts if 12pt or lower; if above 12, decreases font by +2pt | সিলেক্টেট লেখার ফন্ট সাইজ ছোট করুন [1pts থেকে বড় হারে]
Ctrl+[ Decrease selected font -1pts | সিলেক্টেট লেখার ফন্ট সাইজ ছোট করুন [1pts করে]
Ctrl+/+c Insert a cent sign (¢) | সেন্ট চিহ্ন যুক্তু করুন
Ctrl + ‘ + Insert a character with an accent (grave) mark, where is the character you want| উপরে Accent চিহ্ন যুক্তু অক্ষর লিখুন
Ctrl+Shift+* View or hide non printing characters |
Ctrl+ Moves left of one word | এক শব্দ বামে যান
Ctrl+ Moves right of one word |এক শব্দ ডানে যান
Ctrl+ Moves to the beginning of the line or paragraph |বাক্য, অনুচ্ছেদের প্রথমে যান
Ctrl+ Moves to the end of the paragraph |বাক্য, অনুচ্ছেদের শেষে যান
Ctrl+Del Deletes word to right of cursor |কার্সর এর ডান দিকের শব্দ মুছে ফেলুন
Ctrl+Backspace Deletes word to left of cursor |কার্সর এর বাম দিকের শব্দ মুছে ফেলুন
Ctrl+End Moves the cursor to the end of the document | কার্সর কে ডকুমেন্ট এর একদম শেষ এ নিয়ে যান
Ctrl+Home Moves the cursor to the beginning of the document | কার্সর কে ডকুমেন্ট এর একদম প্রথমে এ নিয়ে যান
Ctrl+Spacebar Reset highlighted text to the default font |সিলেক্টেট লেখার ফন্ট সাইজ একদম আগের মত করুন
Ctrl+1 [Must use top number] Single-space lines |১ স্পেস লাইন দিন
Ctrl+2 [Must use top number] Double-space lines | ডাবল স্পেস লাইন দিন
Ctrl+5 [Must use top number] 1.5-line spacing | ১.৫ স্পেস লাইন দিন
Ctrl+Alt+1 [Must use top number] Changes Selected text to heading 1 | সিলেক্ট করা লেখাকে শিরোনাম ১ বানান
Ctrl+Alt+2 [Must use top number] Changes Selected text to heading 2 |সিলেক্ট করা লেখাকে শিরোনাম ২ বানান
Ctrl+Alt+3 [Must use top number] Changes Selected text to heading 3 | সিলেক্ট করা লেখাকে শিরোনাম ৩ বানান
Alt+Ctrl+F2 Open document | ডকুনেন্ট খুলুন
Ctrl+F1 Open/Hide the Ribbon | রিবন খুলুন/ লুকান
Ctrl+F2 Display the print preview | প্রিন্ট প্রিভিউ দেখুন
Ctrl+Shift+F6 Switches to another open Microsoft Word document | চালু থাকা অন্য ডকুমেন্ট এ যান
Ctrl+Shift+F12 Prints the document | ডকুমেন্ট মুদ্রন করুন
F1 Open Help | সাহায্য এর উইন্ডো বা অপশন চালু করুন
F4 Repeat the last action performed (Word 2000+)| সর্বশেষ কাজ পুনরাবৃত্তি করুন
F5 Open the Find, Replace, and Go To window in Microsoft Word|তথ্য খোজা ও বসানো, তথ্যে যাওয়ার উইন্ডো খুলুন
F7 Spellcheck and grammar check selected text or document|বানান ও ব্যকরণ পরীক্ষা করুন
F12 Save As | ডকুমেন্ট কে একটি নতুন নামে বা ফাইল এ সংরক্ষণ বা সেভ করুন
Shift+F3 Change the Selected text in Microsoft Word from uppercase to lowercase or a capital letter at the beginning of every word| সিলেক্ট করা লেখাকে ছোট হাতের, বড় হাতের এবং সব শব্দের প্রথম বর্ণ বড় হাতের করুন
Shift+F7 Runs a Thesaurus check on the selected word| থ্রেজারস পরীক্ষা করুন
Shift+F12 Save the open document | ডকুমেন্ট সেভ করুন
Shift+Enter Create a soft break instead of a new paragraph | এক লাইন এর পর কম ফাঁক নিন
Shift+Insert Paste copied object |কপিকৃত কিছুকে জোড়া লাগান
Shift+Alt+D Insert the current date | বর্তমান তারিখ যুক্তু করুন
Shift+Alt+T Insert the current time | বর্তমান সময় যুক্ত করুন
Mouse Shortcuts | মাউস এর শর্টকাট
Click, hold, and drag Selects text from where you click and hold to the point you drag and let go| সিলেক্ট করুন, এবং ক্লিক করে ধরে রেখে যে কোন স্থানে সরান
Double-click If double-clicking a word, selects the complete word | একটি শব্দ কে সিলেক্ট করুন
Double-click Double-clicking on the left, center, or right of a blank line makes the alignment of the text left, center, or right aligned| একদম বামে, কেন্দ্রে এবং ডানে কার্সর নিয়ে যান
Double-click Double-clicking anywhere after text on a line will set a tab stop | পৃষ্ঠার যে কোন স্থানে কার্সর নিয়ে যান
Triple-click Selects the line the mouse triple-clicked on | পুরো লাইন সিলেক্ট করুন
Ctrl+Mouse wheel Zooms in and out of document
৫০টি ফটোশপ শর্টকাট, যার মাধ্যমেআপনার কাজের গতি বাড়বে বহুগুন।
১। Show and hide the layers panel
WINDOWS বা MAC আপনি যেটাই ব্যাবহার করেন না কেন, কিবোর্ডের F7 চেপে ফটোশপের লেয়ার পেনেলকে খুব সহজেই Show বা hide করা যায়। একই গ্রুপে থাকায় এর মাধ্যমে আপনি চ্যানেল এবং পাথ প্যানেলকেও Show/hide করতে পারবেন।
২। Scroll through the Layers
কাজের সময়ে শত শত লেয়ার নিয়ে কাজ করতে হয় এবং প্রয়োজনে দরকারি লেয়ারটি খুঁজে পেতে মাউস দিয়ে স্ক্রোল করে উপর নিচ করে খুঁজে নিতে হয়। এক্ষেত্রে আপনি WINDOWS এর Alt + [ ] অথবা MAC এর Option + [ ] দিয়ে লেয়ার পেনেলের উপর নিচে যেতে পারবেন। বাম [ টি নিচে নামার জন্য এবং ডান ] টি উপরের লেয়ার গুলুতে উঠার জন্য ব্যবহার করা হয়।
৩। Create New layer
নতুন লেয়ার নেয়ার জন্য WINDOWS এর Shift+Ctrl+N অথবা MAC হলে Shift+Cmd+N চাপুন।
৪। Create new layer behind selected layer
কোন একটি নির্দিষ্ট লেয়ারের নিচে নতুন কোন লেয়ার নেয়ার দরকার হলে WINDOWS থেকে Ctrl+New Layer Icon অথবা MAC হলে Cmd+New Layer icon এ ক্লিক করুন।
৫। Fill a layer
কোন খালি লেয়ারকে Foreground বা Background Color দিয়ে Fill করার জন্য WINDOWS থেকে Alt+Delete (Foreground) বা Ctrl+Delete (Background) এবং MAC থেকে Alt+Backspace (Foreground) বা Cmd+Backspace (Background) শর্টকাট টি ব্যাবহার করতে পারেন। অ্যারও অনেক ভাবে এটা দিতে পারবেন।
৬। Flatten layers
একাধিক লেয়ারকে একটি লেয়ারে নিয়ে আসাকে Flatten layer বলা হয়। মানে হল আপনি ১০টি লেয়ারের কাজ গুলুকে একটি নতুন লেয়ারে নিয়ে আসতে চাচ্ছেন। তখন সবার উপরে একটি নতুন লেয়ার নিতে হবে এবং এই শর্টকাটটি ব্যবহার করবেন
WINDOWS: Ctrl+Alt+Shift+E
MAC: Cmd+Alt+Shift+E
৭। Merge visible layers
সবগুলো লেয়ারকে Merge করে একটি লেয়ার তৈরি করার শর্টকাট হল WINDOWS: Ctrl+Shift+E এবং MAC: Cmd+Shift+E তবে সাবধান! এক্ষেত্রে Merge করার পর Merge লেয়ার থেকে আপনি কিন্তু পুনরায় আগের আলাদা আলাদা লেয়ারে ফেরত যেতে পারবেন না।
৮। New layer copy
কোন লেয়ারকে copy করতে WINDOWS: Ctrl+J এবং MAC: Cmd+Shift+J ব্যাবহার করুন।
৯। Bring layer to top of stack
কোন একটি নির্দিষ্ট লেয়ারকে ফটোশপের অন্যসব লেয়ারের একদম উপরে নিয়ে আসার জন্য
WINDOWS: Ctrl+Shift+] এবং MAC: Cmd+Shift+]
১০। Send layer to bottom of stack
কোন একটি নির্দিষ্ট লেয়ারকে ফটোশপের অন্যসব লেয়ারের একদম নিচে নিয়ে আসার জন্য
WINDOWS: Ctrl+Shift+[ এবং MAC: Cmd+Shift+[
১১। Bring layer forward
কোন লেয়ারের কোন ছবিকে সামনে নিয়ে আসার জন্য WINDOWS: Ctrl+] অথবা MAC: Cmd+]
১২। Send layer back
কোন লেয়ারের কোন ছবিকে পিছনে নিয়ে যাওয়ার জন্য WINDOWS: Ctrl+[ অথবা MAC: Cmd+[
১৩। Copy multiple layers
একসাথে অনেকগুলো লেয়ার Copy করার জন্য লেয়ার গুলো Select করে WINDOWS থেকে Shift+Ctrl+C বা MAC থেকে Shift+Cmd+C ব্যাবহার করুন।
১৪। Reselect
কোন ইমেজ থেকে কিছু কেটে বাদ দেয়ার সময়ে ভুলে অন্য কোথাও ক্লিক করে সিলেকশন চলে গেলে WINDOWS থেকে Ctrl+Shift+D বা MAC থেকে Cmd+Shift+D দিয়ে পুনরায় সিলেকশন ফিরিয়ে আনা যায়।
১৫। Invert selection
ফটোশপে কোন ইমেজ বা অন্য কিছুর কোন অংশ সিলেক্ট করার পর তার চারপাশের যা সিলেকশন হয়নি সেগুলকে সিলেক্ট করার জন্য WINDOWS: Ctrl+Shift+I বা MAC: Cmd+Shift+I চাপুন। অর্থাৎ এটা সিলেকশনের বিপরীত দিকটাকে সিলেক্ট করবে।
১৬। Select all layers
ফটোশপের সবগুলো লেয়ারকে একসাথে Select করার জন্য WINDOWS থেকে Ctrl+Alt+A অথবা MAC থেকে Cmd+Opt+A চাপুন।
১৭। Select bottom layer
লেয়ার পেনেলের একদম নিচের লেয়ারকে Select করার জন্য WINDOWS হলে Alt+, এবং MAC হলে Opt+, চাপুন।
১৮। Select top layer
লেয়ার পেনেলের একদম উপরের লেয়ারকে Select করার জন্য WINDOWS হলে Alt+. এবং MAC হলে Opt+. চাপুন।
১৯। Deselect from the selection area
কোন সিলেকশন জায়গা থেকে কিছু সিলেকশন বাদ দিতে হলে WINDOWS: Alt+drag বা MAC: Opt+drag অর্থাৎ Alt/Opt চেপে ধরে মাউস Drag করে সিলেকশন বাদ দিতে হবে।
২০। Deselect the entire image
সম্পূর্ণ ইমেজ বা সিলেকশন বাদ দিতে হলে WINDOWS থেকে Ctrl+D বা MAC থেকে Cmd+D চাপুন।
২১। Find the sizing handles
যখন কোন Image বা Object কে কপি করে এনে পেস্ট করা হয় অথবা নতুন Ad করা হয় তখন সেটা যদি আকারে বেশি বড় হয়ে যায় সেটাকে সঠিক সাইযে নিয়ে আসার জন্য WINDOWS থেকে প্রথমে Ctrl+T এবং পরে Ctrl+0 চাপুন। এতে করে সাইজ ছোট বড় করার হ্যান্ডলটি দেখা যাবে। MAC এর জন্য Cmd+T এবং Cmd+0
২২। Move a selection
Select করা কোন কিছু কে সহজে মুভ করার জন্য WINDOWS থেকে Spacebar+Marquee tool অথবা MAC হলে Spacebar+Marquee tool ব্যাবহার করুন। প্রথমে Marquee tool নিয়ে Spacebar কে চেপে ধরে রাখতে হবে যতক্ষণ না পর্যন্ত Marquee tool টি আপনার সিলেকশন করার জায়গায় না আসছে।
২৩। Select individual channels
ফটোশপের অন্য টুলস গুলোর থেকে Channels ব্যাবহার করে অনেক সহজে ব্যাকগ্রাউন্ড থেকে অনেক জটিল Object বাদ দেয়া যায়। আর শর্টকাটে এই কাজটি আরও বেশি সহজ। WINDOWS: Ctrl+3 (red), 4 (green), 5 (blue) অথবা MAC: Cmd+3 (red), 4 (green), 5 (blue)
২৪। Select a colour from an image
ফটোশপ ব্রাশ ব্যাবহার করার সময়ে যদি কোন ইমেজ থেকে কোন রং সিলেক্ট করার প্রয়োজন হয় তখন WINDOWS থেকে Alt+Brush tool বা MAC থেকে Opt+Brush tool দিয়ে খুব সহজে সেটা করা যায়।
২৫। Increase/decrease brush size
ব্রাশ সাইজ ছোট বড় করতে WINDOWS থেকে ]/[ বা MAC থেকে ]/[ চাপুন।
২৬। Fill
কোন সিলেকশনকে Foreground Color দিয়ে Fill করার জন্য WINDOWS: Shift+F5 অথবা MAC: Shift+F5 চাপুন।
২৭। Increase/decrease brush hardness
ব্রাশের Hardness বা ঘনত্ব কম বেশি করার জন্য WINDOWS থেকে }/{ বা MAC থেকে }/{ চাপুন।
২৮। Previous/next brush
সিলেক্ট করা ব্রাশের আগের বা পরের ব্রাশ গুলোতে মুভ করার জন্য WINDOWS: ,/. বা MAC: ,/.
২৯। First/last brush
একদম প্রথম বা শেষের ব্রাশটি সিলেক্ট করতে হলে WINDOWS/ MAC থেকে </> চাপুন।
৩০। Toggle airbrush option
ফটোশপের Airbrush Tool ব্যাবহার করে spraying painting করার সময়ে WINDOWS থেকে Shift+Alt+P অথবা MAC থেকে Shift+Opt+P চেপে খুব সহজে করা যায়।
৩১। Save for web & devices
CMYK Mood এ ডিজাইন করার পর Image save করলে কালার নিয়ে সমস্যা হয়। সেক্ষেত্রে WINDOWS: Ctrl+Shift+Alt+S এবং MAC: Cmd+Shift+Opt+S শর্টকাটের মাধ্যমে সেভ করলে আর সমস্যা হয়না।
৩২। Levels
যারা ফটোশপে ছবি Editing নিয়ে কাজ করেন তাদের Level Box অনেক বেশি ব্যাবহার করা হয়। সেক্ষেত্রে এই শর্টকাট কাজটিকে আরও সহজ করে দিবে। WINDOWS: Ctrl+L বা MAC: Cmd+L চেপে Level সিলেক্ট করুন।
৩৩। Free Transform
ফটোশপে ছবি বা কোন কিছুকে সাইজ ছোট বড় করার জন্য Free Transform tool ব্যাবহার করা হয় যেটা WINDOWS থেকে Ctrl+T বা MAC থেকে Cmd+T চেপে একটিভ করা যায়।
৩৪। Curves
কোন ছবি ইডিট করার সময়ে ছবিতে ব্যাবহার করা Curves ইডিট করতে WINDOWS এর Ctrl+M বা MAC এর Cmd+M চাপুন।
৩৫। Color Balance
ছবির Color Balance ঠিক করার জন্য অপশনটি আনতে WINDOWS থেকে Ctrl+B অথবা MAC এ Cmd+B চাপুন।
৩৬। Hue/Saturation
ছবির Color Balance ঠিক করার আরেকটি গুরুত্বপূর্ণ টুলস হল Hue/Saturation। শর্টকাট WINDOWS: Ctrl+U বা MAC: Cmd+U
৩৭। Desaturate
রঙ্গিন ছবিকে কালার মুড ঠিক রেখে Grayscale এ রুপান্তর করাই হল Desaturate। শর্টকাট WINDOWS: Ctrl+Shift+U বা MAC: Cmd+Shift+U
৩৮। Quick image fixes
Auto Tone
WINDOWS: Shift+Ctrl+L
MAC: Shift+Cmd+L
Auto Contrast
WINDOWS: Alt+Shift+Ctrl+L
MAC: Opt+Shift+Cmd+L
Auto Color
WINDOWS: Shift+Ctrl+B
MAC: Shift+Cmd+B
৩৯। Lens correction
ক্যামেরায় ছবি তুললে অনেক সময় ল্যান্স ফোকাস ঠিক মতো হয়না বা ছবির সম্পূর্ণটা ল্যান্সের কিছু এডিট করার দরকার হয়। সেক্ষেত্রে Lens correction ব্যাবহার করা হয় যার শর্টকাট WINDOWS: Shift+Ctrl+R অথবা MAC: Shift+Cmd+R
৪০। Camera Raw Filter
ফটোশপে যেকোনো ছবিকে এডিট করে বাস্তবিক রুপ প্রদানে Camera Raw Filter এর গুরুত্ব অনেক। ফটোশপের পুরনো ভার্সন গুলোতে এটা না থাকলেও ফটোশপ সি সি তে এটা ফিলটার হিসেবে দেয়া আছে। শর্টকাট WINDOWS: Shift+Ctrl+A অথবা MAC: Shift+Cmd+A
৪১। Content Aware Scale
যেকোনো ছবিকে নিজের পছন্দ মতো এঙ্গেলে সেট করতে Content Aware Scale এর বিকল্প নেই। শর্টকাট WINDOWS: Ctrl+Shift+Alt+C বা MAC: Cmd+Shift+Opt+C
৪২। Content-Aware Move
ফটোশপ সি সি এর latest content-aware tool দিয়ে ছবির কোন Object কে ইচ্ছে মতো চারপাশে মুভ করা যায় যার শর্টকাট MAC AND WINDOWS: Shift+J
৪৩। Create clipping mask
Create clipping mask করার শর্টকাট WINDOWS: Ctrl+Alt+G অথবা MAC: Cmd+Opt+G
৪৪। Blending modes
WINDOWS: Shift++ or –
MAC: Shift++ or –
৪৫। Black and white dialogue box
রঙ্গিন ছবিকে সাদা কালোতে রুপান্তর করতে এই শর্টকাট ব্যাবহার করে কাজের গতি বৃদ্ধিতে কোন বিকল্প নেই। WINDOWS: Shift+Ctrl+Alt+B বা MAC: Shift+Cmd+Opt+B
৪৬। Change image size
ছবির সাইজ পরিবর্তনের অপশন খুঁজে পেতে WINDOWS থেকে Ctrl+Alt+i অথবা MAC থেকে Cmd+Opt+i
৪৭। Close and go to Bridge
যেকোনো ডকুমেন্ট বন্ধ করে এডোবি ব্রিজ থেকে পরবর্তী নতুন কোন প্রোজেক্ট শুরু করতে WINDOWS থেকে Ctrl+Shift+W এবং MAC থেকে Cmd+Shift+W
৪৮। Align text left/centre/right
WINDOWS: Ctrl+Shift+L/C/R এবং MAC: Cmd+Shift+L/C/R
৪৯। Show/Hide selection on selected type
Selection বা Selected type হাইড বা লুকানর জন্য WINDOWS থেকে Ctrl+H বা MAC হলে Cmd+H
৫০। Adaptive Wide Angle
এর মাধ্যমে যেকোনো ছবির আঁকা বাকা কোন লাইন থাকলে সেটাকে খুব সহজে সোজা বানিয়ে দেয়া যায়। পেনারমা বা Wide-angle lenses দিয়ে তোলা ছবিতে এর ব্যাবহার বেশি হয়। শর্টকাট WINDOWS: Opt+Shift+Ctrl+A এবং MAC: Opt+Shift+Cmd+A
ভালো লাগলে শেয়ার করবেন এঁর কোন ভুল থাকলে কমেন্ট করে জানাবেন। ধন্যবাদ