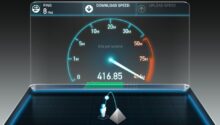আসসালামু আলাইকুম। আশা করি সবাই ভালো আছেন। আজকে আমরা খুবই প্রয়োজনীয় একটি বিষয় নিয়ে শিখবো। সেটি হচ্ছে কিভাবে আপনার কম্পিউটারের স্ক্রিন রেকর্ড করতে হয়।
এখনকার সময় বিভিন্ন কাজে আমাদের কম্পিউটারের স্ক্রিন রেকর্ড করতে হয়। প্রেজেন্টেসন, অনলাইন ক্লাস, টিউটোরিয়াল, ইউটিউব কন্টেন্ট ছাড়াও বিভিন্ন সময় ছোটখাটো ভিডিও রেকর্ড করতে যেয়ে অনেকেই বিড়ম্বনায় পরেন।
আজকে আমারা দেখবো কিভাবে উইন্ডোজ এবং ম্যাক কম্পিউটারে স্ক্রিন রেকর্ড করতে হয়। তো আসুন, আজকে আমরা শিখে ফেলি কিভাবে আমরা আমাদের স্ক্রিন রেকর্ড করতে পারি।
ইন্টারনেটে বিভিন্ন ধরনের ভিডিও রেকর্ডিং সফটওয়ার পাওয়া যায়। এর মধ্যে কিছু ফ্রি এবং কিছু পেইড। আমি আজকে আপনাদের দেখাবো কিভাবে ফ্রি সফটওয়ার দিয়ে আপনার পছন্দ মত ভিডিও রেকর্ড করতে পারবেন।
প্রচলিত সফটওয়্যারঃ
- OBS (Open Broadcaster Software)
- Ezvid
- TinyTake
- Apowersoft
- Loom
- Icecream Screen Recorder
- Camtasia
- Debut Video Capture Software
- QuickTime Player
- HyperCam 4
কিভাবে ম্যাক কম্পিউটারে স্ক্রিন রেকর্ড করবেন?
ম্যাক কম্পিউটারে বা ম্যাকে সহজে ভিডিও রেকর্ডের জন্য আমরা ম্যাকের বিল্ট-ইন QuickTime Player ব্যাবহার করবো। এটি দিয়ে খুব সহজে ভিডিও রেকর্ড সহ ছোটখাটো কিছু দরকারি এডিট করা যায়। চলুন দেখি কিভাবে QuickTime Player দিয়ে ভিডিও রেকর্ড করতে হয়।
প্রথমে Cmd+Space চেপে ম্যাকের Spotlight সার্চে যেয়ে সেখান থেকে QuickTime Player লিখে সার্চ করে এন্টার দিতে হবে।
এরপর File অপশন থেকে New Screen Recording সিলেক্ট করতে হবে।
তাহলে স্ক্রিন রেকর্ডিং অন করার জন্য একটি উইন্ডো আসবে। সেখান থেকে রেকর্ড বাটনে চাপ দিতে হবে।
এর পরে রেকর্ডিং এরিয়া বা কতটুকু জায়গা রেকর্ড হবে, সেটুকু ড্র্যাগ করে বা মাউস দিয়ে টান দিয়ে দেখিয়ে দিতে হবে।
নির্দিস্ট অংশ দেখিয়ে দেয়া হয়ে গেলে স্ক্রিনের মাঝে আসা Start Recording বাটনে ক্লিক করলে রেকর্ডিং শুরু হয়ে যাবে।
প্রয়োজনীয় অংশ রেকর্ড করা হয়ে গেলে নিচের ছবির তীর দিয়ে দেখানো বাটনে ক্লিক করে ভিডিও থামানো যাবে। এখানে বলে দেয়া প্রয়োজন যে, আপনি রেকর্ডের সময় ভিডিও থামাতে পারবেন না।
রেকর্ড শেষে File > Save অথবা Cmd+S চেপে ফাইলের নাম এবং লোকেশন দিয়ে সেভ করা যাবে।
ভিডিওতে প্রয়োজনীয় এডিট করতে চাইলে Edit মেনু থেকে নির্দিস্ট ক্লিপ কেটে নেয়া, ক্লিপ আগে পরে নেয়া অথবা কিছু অংশ কেটে বাদ দেয়ার মত ছোটখাটো এডিট করা যাবে।
সুবিধাঃ
- খুব সহজ ইন্টারফেস।
- দ্রুত রেকর্ড এবং এডিট করা যায়।
- ভালো কোয়ালিটি ভিডিও পাওয়া যায়।
অসুবিধাঃ
- ভিডিও সাইজ বড় হয়।
কিভাবে উইন্ডোজ কম্পিউটারে স্ক্রিন রেকর্ড করবেন?
উইন্ডোজ কম্পিউটারে ভিডিও রেকর্ডের জন্য জনপ্রিয় সফটওয়্যার হচ্ছে Camtasia Studio. কিন্তু যেহেতু এটি পেইড সফটওয়্যার, তাই আমরা আজকে দেখবো Debut Video Capture সফটওয়্যার দিয়ে কিভাবে উইন্ডোজে ভিডিও রেকর্ড করতে হয়। চলুন শুরু করা যাক।
প্রথমে এখান থেকে সফটওয়্যারটি ডাউনলোড করে নিন। ইন্সটলার ফাইলের উপরে ডাবল ক্লিক করে “I accept the license terms” তে টিক দিয়ে Next এ ক্লিক করুন। তাহলে সফটওয়ারটি রান করবে।
সফটওয়্যারের ইন্টারফেস নিচের মত আসবে। এখান থেকে লাল মার্ক করা অংশে ক্লিক করে ভিডিও রেকর্ডিং শুরু করতে হবে।
Start Recording বাটনে ক্লিক করতে হবে।
যদি কোন গেম অথবা বেশী স্পিড/FPS এর ভিডিও হয়, তাহলে “YES” চাপতে হবে, অথবা “NO” তে ক্লিক দিলে রেকর্ডিং শুরু হয়ে যাবে।
রেকর্ডিং পজ করতে মাঝের লাল বর্ডারের বাটন চাপ দিতে হবে। অথবা রেকর্ডিং অফ করতে চাইলে সবুজ বর্ডারের বাটন চাপ দিতে হবে।
শেষ হয়ে যাওয়া রেকর্ডিং গুলো দেখতে “Recordings” ট্যাবে ক্লিক দিলে পুর্বের সব রেকর্ডিং দেখা যাবে এবং “Save As” এ ক্লিক দিয়ে সেগুলো পছন্দমত জায়গায় সেভ করা যাবে।
সুবিধাঃ
- খুব সহজ ইন্টারফেস।
- ভালো কোয়ালিটি ভিডিও পাওয়া যায়।
অসুবিধাঃ
- ভিডিও সাইজ বড় হয়।
- ভিডিও ফরম্যাট অপশন কম।
এছাড়াও HyperCam 4 এবং Camtasia Studio দিয়ে ভালো মানের ভিডিও বানানো যায়। যেহেতু এগুলো পেইড সফটওয়্যার, তাই আজকের মত এগুলো দেখালাম না। আশা করি পরবর্তি কোন একদিন অন্য সফটওয়ার গুলো নিয়ে আলোচনা করা হবে। সেই পর্যন্ত সবাই ভালো থাকবেন। ধৈর্য ধরে পুরোটা পড়ার জন্য ধন্যবাদ।
আল্লাহ্ হাফেয।