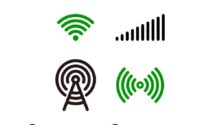এতদিন উইন্ডোজ ১০ চালিত কম্পিউটারে ডিলিট করে দেওয়া ফাইল পুনরুদ্ধার এর কোনো অফিসিয়াল উপায় ছিলনা। অবশেষে উইন্ডোজ ১০ এ একটি আপডেটের মাধ্যমে উইন্ডোজ ফাইল রিকভারি টুল যুক্ত করা হয়। চলুন জেনে নেয়া যাক, কীভাবে উইন্ডোজ ফাইল রিকভারি টুল ব্যবহার করে উইন্ডোজ ১০ চালিত কম্পিউটারে মুছে যাওয়া বা রিমুভ হওয়া ফাইল ফিরিয়ে আনবেন।
মুছে যাওয়া ফাইল ফিরিয়ে আনতে কী লাগবে?
উইন্ডোজ ফাইল রিকভারি টুল ব্যবহার করে মুছে যাওয়া ফাইল ফিরিয়ে আনতে হলে আপনার কম্পিউটারে উইন্ডোজ ১০ বিল্ড ২০০৪ বা এর চেয়ে উপরের কোনো ভার্সন ইন্সটল থাকতে হবে। অর্থাৎ এক্ষেত্রে উইন্ডোজ ১০ এর মে ২০২০ বা এর পরের কোনো আপডেট ইন্সটল থাকা জরুরি।
উল্লেখ্য, মাইক্রোসফটের ফাইল রিকভারি টুল সফটওয়্যারটির কোনো গ্রাফিক্যাল ইন্টারফেস নেই। এটি একটি কমান্ড-লাইন ইউটিলিটি। অর্থাৎ কমান্ড লাইন ইন্টারফেসে (CMD) তে এই ফাইল ফিরিয়ে আনার সম্পুর্ন প্রক্রিয়াটি সম্পন্ন হবে।
মাইক্রোসফট ফাইল রিকভারি টুল কোনো ডিলিট হওয়া ফাইল পুনরুদ্ধার করতে পারবে কিনা, তা নির্ভর করছে ড্রাইভ এর ধরনের উপর। ডিলিট করে দেওয়া ফাইল হার্ডডিস্ক ড্রাইভ থেকে সাথে সাথে মুছে দেয়া হয়না। তবে এসএসডি স্টোরেজ এর ক্ষেত্রে ব্যাপারটি ভিন্ন। সাধারণত এসএসডিতে কোনো ফাইল ডিলিট করার পরেই এটি ড্রাইভ থেকে চিরতরে মুছে ফেলা হয়।
উইন্ডোজ পিসিতে মুছে যাওয়া ফাইল উদ্ধার করব কীভাবে?
এজন্য অনেক ধরনের টুল বা সফটওয়্যার আপনি পাবেন। তবে আজকের টিউটোরিয়ালে আমরা মাইক্রোসফটের অফিসিয়াল সফটওয়্যার ব্যবহার করে কম্পিউটারে ডিলিট হওয়া ফাইল ফিরে পাওয়ার পদ্ধতি দেখাবো।
এজন্য প্রথমেই মাইক্রোসফট স্টোর থেকে উইন্ডোজ ফাইল রিকভারী টুল ডাউনলোড করুন। মাইক্রোসফট স্টোর ওপেন করে ‘Windows File Recovery’ লিখে সার্চ করলেও পেয়ে যাবেন কাংখিত সফটওয়্যারটি। ইন্সটল করার পর স্টার্ট মেন্যু থেকে ‘Windows File Recovery’ খুঁজে নিন এবং অপশন থেকে ‘Run as Administrator’ নির্বাচন করুন।
এরপর যে ড্রাইভ থেকে ডিলিটেড ফাইল উদ্ধার করা হবে এবং যে ড্রাইভে সেভ করা হবে, তা winfr কমান্ড এর মাধ্যমে নির্বাচন করতে হবে। উদাহরণঃ
| winfr source-drive: destination-drive: [/switches] |
কমান্ডটি রান করার পর যে ড্রাইভে রিকভার করা ফাইল সেভ হবে, সেখানে ‘Recovery_[date and time]’ নামে একটি ফোল্ডার তৈরী হবে। এই ফোল্ডারটিতে পুনরুদ্ধারকৃত ফাইলগুলো সেভ হবে।
কোন মোড ব্যবহার করবেন?
উইন্ডোজ পিসিতে ডিলিট করা ফাইল রিকভার এর আগে আপনি কোন ‘মোড’ ব্যবহার করে ফাইল পুনরুদ্ধার করবেন, তা ঠিক করা জরুরি। তিন ধরনের ফাইল রিকভারি মোড রয়েছে – ডিফল্ট, সিগনেচার, সেগমেন্ট। ডিফল্ট মোড সবচেয়ে দ্রুত পদ্দ্বতি। সেগমেন্ট পদ্ধতিও অনেকটা একই ধরনের, কিন্তু কিছুটা ধীরগতির। সিগনেচার মোড এ ফাইল এর ধরনের উপর ফাইল সার্চ করা যায়। এটি ASF, JPEG, MP3, MPEG, PDF, PNG, ZIP প্রভৃতি ফাইল সাপোর্ট করে। ‘ZIP’ ফাইল সার্চ করলে অফিস ডকুমেন্ট, যেমনঃ DOCX, XLSX, এবং PPTX ও পাওয়া যাবে।
আপনি যে ড্রাইভ স্ক্যান করবেন, সেটি কোন ফাইল সিস্টেম দ্বারা ফরম্যাটকৃত, তা জানা জরুরি। সেটি জানতে কোনো ড্রাইভের ‘Properties’ থেকে ‘General’ সেকশনে গেলেই জানতে পারবেন ড্রাইভটি কোন ধরনের ফাইল সিস্টেমে ফরম্যাটকৃত। ফাইল্ট সিস্টেম এর উপর ডাটা রিকভার মোড নির্বাচন করলে সুবিধা পাওয়া যায়। যেমনঃ
- উইন্ডোজ ১০ এ NTFS ফাইল সিস্টেম দ্বারা ফরম্যাটকৃত কোনো ড্রাইভ থেকে ডিলেটকৃত ফাইল উদ্ধার করার ক্ষেত্রে ডিফলট মোড ব্যবহার করুন।
- NTFS ড্রাইভ থেকে কোনো ফাইল ডিলেট করে ফরম্যাট করার পর যদি ড্রাইভটি অকেজো হয়ে যায়, তবে এক্ষেত্রে প্রথমে সেগমেন্ট মোড এবং পরে সিগনেচার মোড ব্যবহার করা উত্তম।
- আপনি যদি FAT, exFAT কিংবা reFS ফাইল সিস্টেম দ্বারা ফরম্যাটকৃত কোনো ড্রাইভ থেকে ফাইল পুনরুদ্ধার করতে চান, তবে সিগনেচার মোড ব্যবহার করুন। ডিফল্ট এবং সেগমেন্ট মোড শুধুমাত্র NTFS ড্রাইভে কাজ করে।
আপনি যদি ড্রাইভের ফাইল সিস্টেম সম্পর্কে নিশ্চিত না হয়ে থাকেন, তাহলে শুরুতে ডিফল্ট মোডে এবং পরবর্তীতে অন্যান্য মোড ব্যবহার করে দেখতে পারেন।
ডিফল্ট মোড এ উইন্ডোজ ফাইল ফিরিয়ে আনার উপায়
ডিফল্ট মোড ব্যবহার করতে হলে যে ড্রাইভে সার্চ করবেন, তার ড্রাইভ লেটার এর পাশে /n যোগ করতে হবে। file.txt নামে কোনো ফাইল খুজে বের করতে /n file.txt লিখতে হবে। এছাড়াও সম্পূর্ণ ফাইল প্যাথ ও লেখা যায়, যেমনঃ /n \users\John\Documents\file.txt
ধরুন আপনি Documents ফোল্ডারের সব ফাইল স্ক্যান করতে চান, সেক্ষেত্রে /n \Users\John\Documents লিখতে হবে। আবার .txt এক্সটেনশনযুক্ত সকল ফাইল খুঁজে বের করতে লিখতে হবে /n \Users\John\Documents\*.txt
অর্থাৎ ফাইল রিকভারী কমান্ড দেখতে অনেকটা এমন দেখতে হবেঃ
winfr C: D: /n *.txt
এখানে .txt হচ্ছে ফাইল ফরম্যাট। আপনি যদি কোনো ওয়ার্ড ফাইল উদ্ধার করতে চান, তাহলে ওয়ার্ডের ফরম্যাট যেমন .docx লিখতে পারেন।
এন্টার দেয়ার পর কাজ চালিয়ে যেতে y লিখে কনফার্ম করতে হবে।
এছাড়াও কোনো নির্দিষ্ট নামের সকল ফাইল খুঁজে বের করতে লিখতে হবেঃ
winfr C: D: /n *project*
আবার একই সাথে অনেকধরনের ফাইল ও খুঁজে বের করা যাবে৷ যেমনঃ
winfr C: D: /n *.docx /n *.xlsx /n *.pptx
বোনাসঃ কীভাবে হ্যাং হওয়া উইন্ডোজ কম্পিউটার ঠিক করবেন?
সেগমেন্ট মোড এ উইন্ডোজ ফাইল রিকভার করার নিয়ম
সেগমেন্ট মোড ডিফল্ট মোড এর মতই কাজ করে। তবে এখানে শুধুমাত্র /n এর পরিবর্তে /r ব্যবহৃত হয়। ধরুন আপনি ডিলিট হওয়া সকল mp3 ফাইল সেগমেন্ট মোডে রিকভার করতে চান। এক্ষেত্রে আপনার লিখতে হবেঃ
winfr C: D: /r /n *.mp3
সিগনেচার মোড এ উইন্ডোজ ফাইল উদ্ধার করার নিয়ম
সিগনেচার মোড এর কার্যপ্রণালি অন্য দুটি মোড অপেক্ষা কিছুটা ভিন্ন। এটি নির্দিষ্ট ধরনের ফাইল খুঁজে পেতে অধিক কার্যকর। এই মোডে /x দ্বারা সিগনেচার মোড এবং /y: দ্বারা ফাইল টাইপ কিংবা গ্রুপকে নির্দিষ্ট করা হয়৷ মাইক্রোসফট এর ডকুমেন্টেশন অনুসারে ফাইল টাইপ এবং ফাইল গ্রুপ নিম্নে দেওয়া হলঃ
- ASF: wma, wmv, asf
- JPEG: jpg, jpeg, jpe, jif, jfif, jfi
- MP3: mp3
- MPEG: mpeg, mp4, mpg, m4a, m4v, m4b, m4r, mov, 3gp, qt
- PDF: pdf
- PNG: png
- ZIP: zip, docx, xlsx, pptx, odt, ods, odp, odg, odi, odf, odc, odm, ott, otg, otp, ots, otc, oti, otf, oth
এই তালিকাটি আপনি যেকোনো সময় নিম্নলিখিত কমান্ড ব্যবহার করে দেখতে পারবেনঃ
winfr /#
ধরুন আপনি ড্রাইভ E তে JPEG ফাইল ড্রাইভ D তে সেভ করতে চান। তাহলে কমান্ড লিখতে হবেঃ
winfr E: D: /x /y:JPEG
এছাড়াও একাধিক ফাইল গ্রুপ ও এড করতে পারবেন, যেমনঃ
winfr E: D: /x /y:JPEG,PDF,ZIP
বোনাসঃ Windows 10 এর কিছু গুরুত্বপূর্ণ Shortcut key জেনে নিন
winfr এর নিয়ে বিস্তারিত
উইন্ডোজ ফাইল রিকভারী সম্পর্কে আরো বিস্তারিত জানতে ঘুরে আসতে পারেন, মাইক্রোসফট এর অফিসিয়াল ডকুমেন্টেশন পেজ থেকে। এছাড়াও নিম্নোক্ত কমান্ড লিখার মাধ্যমে আপনি সকল কমান্ড এর একটি তালিকা দেখতে পারবেনঃ
winfr /?
এছাড়াও এডভান্স অপশনগুলো দেখতে পারবেন, নিম্নোক্ত কমান্ড লিখেঃ
winfr /!
উইন্ডোজ ফাইল রিকভারি টুল অবশ্যই একটি অনন্য সংযোজন। তবে দ্রুতগতির ফাইল ট্রান্সফার এবং পারফরম্যান্স উন্নতির লক্ষ্যে বর্তমানে এসএসডি’র ব্যবহার লক্ষণীয় হারে বৃদ্ধি পাচ্ছে। সেই সময়ে শুধুমাত্র হার্ড ড্রাইভের ক্ষেত্রে কার্যকর ফাইল রিকভারী টুল কতটা ব্যবহারযোগ্য হবে, তা নিয়ে সন্দেহ থেকেই যায়।